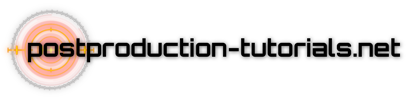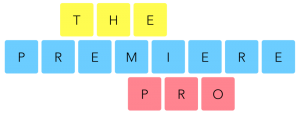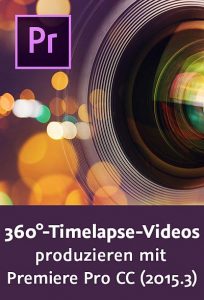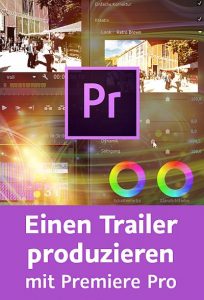Create beautifully crafted movies right on your mobile device with Movavi Clips! Grab our video editor for FREE here: https://go.onelink.me/LZ1a/57a1f27e
IMPORTANT! The Android version may have some differences. We’ve demonstrated IOS version of our program in this tutorial.
Liked this video? Subscribe to our channel and each week you’ll learn something new about shooting and editing video. Don’t forget to ding the bell below to get notified about new videos on our channel: http://www.youtube.com/subscription_center?add_user=MovaviOfficial
Today we’re interrupting our series about editing and processing video on the computer to address an equally interesting topic – mobile video. Shooting a video clip today is a piece of cake – all you need is your phone. The latest models give you a variety of built-in tools like color correction and stabilization, making it possible to get amazing shots on your phone. But how can you easily turn them into an awesome movie? Cut and merge clips together, add background music and smooth transitions – today we’re going to tell you how to make a video you’ll want to watch again and again!
Watch our tutorial about making a video in 10 minutes on your PC:
Want to edit your own video in Movavi Clips? Let’s get started!
➤ Step 1. Choose the clips for your movie and click ‚Start editing‘. First off, choose your video format – horizontal, vertical, or square – by clicking the ‚View‘ button.
➤ Step 2. Now let’s cut out everything we don’t want. Move the video on the timeline so the scissors are where you want to cut the clip. Click on the scissors icon. To delete that part of the video, just swipe up or down.
➤ Step 3. You can zoom in or out on the timeline, too.
➤ Step 4. Now place your clips in the order you want them. To do this, just hold each clip and drag it to the side.
➤ Step 5. The audio button will open a menu that lets you edit the sound. For example, you can turn off the sound altogether, or add background music. The app includes a built-in audio collection with many different categories to choose from, or you can use your own music.
Click ‚Save‘ when you’re happy with the result. All done!
Let’s have a look at some of the other Movavi Clips tools.
Recover a video that was shot upside down by clicking the rotate
button
Add stickers, text, and transitions
Slow your video down or speed it up
Add brightness and saturation with the color option
Each of these tools is applied only to the currently selected clip only – it will not change adjacent clips. This is a useful function for continuity when individual clips were shot in different times and places.
Check out the latest videos on the Movavi channel if you missed them:
👍🏼 How to create keyframe animation
👍🏼 Introducing Movavi Video Editor 14 – What’s new?
👍🏼 How to make a time-lapse video
👍🏼 How to incorporate video into text (Double-exposure effect)