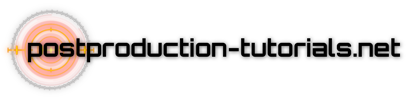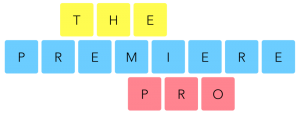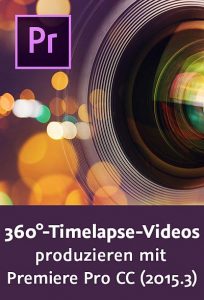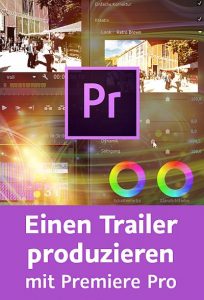Get Adobe Premiere Pro here*: https://bit.ly/360-video_software
NEW Insta360 X3*: https://bit.ly/Insta360-X3_Gimbal_Guru
Insta360 ONE X2 Gimbal Guru Deal*: https://bit.ly/Insta360_ONE-X2
Gimbal Guru Cinematic LUT: https://bit.ly/cinematic_LUT_ONEX2
0:00 Intro
1:03 Shooting – Basic rules
3:53 Post-processing info
5:45 preparation tips
8:07 Create workspace seuqence
9:30 Edit & reframe
14:39 Color Grading
15:27 Export
16:35 Outro
Watch PART 1 here: https://youtu.be/sXeTqFLCRnk
Hello and welcome to my tutorial “How to edit & reframe 360-videos in Adobe Premiere Pro”. This workflow tutorial can be seen as part 2 of my 360-camera tutorial series: „How to get the best out of your Insta360 ONE X2“ or the tutorial of „Insta360 ONE X2 CINEMATIC BTS| Shooting, reframing & editing“
Part 1:
• How to prepare your 360-camera
• and what are the best Insta360 ONE X2 video settings
Part 2:
• How to shoot to get the best-looking footage
• and how to edit & reframe your Insta360 ONE X2 360-videos to get cinematic sequences
If you follow these basic Shooting rules, you can’t do much wrong:
• Point 1: Although the Insta360 ONE X2 has an incredible video stabilization called „Flowstate stabilization“, you still have to make sure, that you guide your camera as smooth as possible.
If the camera shake is too high, it will also be noticeable in the 360-video in the form of blurred, out-of-focus artifacts. Especially in low light conditions, this gets worse. So always make sure to guide your camera as smooth as possible, especially when the selfie stick is fully extended.
• Point 2: Always try to film in good lighting conditions. This is definitely the most important aspect for a good video quality. In low light conditions you have the problem, that the video footage starts to get noisy and becomes pixelated. I recommend you to film with natural sunlight. There you will get the best results.
• Point 3: Prefer a simple environment and not a complex one. What does this mean? An example of a simple environment is a flat landscape with s blue sky. A complex environment is a forest with many details. The reason for this is the video compression. The simpler the environment, the more efficient the compression. In a complex environment, the details are compressed, which results in a more pixelated footage.
• Point 4: Don’t get too close to objects, because then the stitching line will be visible. Always keep a distance of at least 30cm, if possible.
If you follow these basic rules, you will create high quality 360-videos!
To edit & reframe with Premiere Pro you need to install Insta360 Studio. The Insta360 plugin for Adobe Premiere Pro and Final Cut Pro will be installed at the same time. The Insta360 plugin allows you to seamlessly import your Insta360 video material. Just open Premiere Pro, create a new project and import your Insta360 footage. The Insta360 plugin stitches the two 180° RAW video files together and creates a ready-to-import 360-video.
In the „Source settings“, you can adjust the parameters of your Insta360 footage. Before we start with the reframing and editing, two important steps are necessary, which I prefer and recommend.
Step 1 is the frame rate. The imported material has a frame rate of 30fps. I like to slow down the footage to 24fps. This has the advantage, that the video is 20% slower which leads to smoother Shots. To change the imported footage to 24fps, you just have to right click on the file. Then click on „Modify“, „Interpret footage“. There you activate the option „Assume this frame rate“ and enter 24fps.
Step 2 is the creation of proxy files. A proxy file is a low-quality replacement of the original. The advantage of proxy files are, that they allow you to work faster and without jerks. The original file has 5.7k, the proxy file is much smaller and more efficient.
To reframe your Insta360 360° footage you need the third party plugin „GoPro FX Reframe“. You can reframe all your footage as I show you in the tutorial.
At the end there is still the „Color grading“ missing. Here I make it easy for myself. I click on the tab „color“ and immediately, the sliders for color adjustment appear. At Input LUT I select my own created “Gimbal Guru Cinematic LUT”. This LUT immediately adjusts the colors and gives the video a cinematic look.
The last step is the export. To do this, click on „File“, „Export“ – „Media“. The export window will open, where I recommend you the following settings. Select „H.264“ and „Youtube 4k UltraHD“.
My goal is, to continue, to create high quality videos and bring you knowledge. I would be happy if you support me with a subscription. Then you will never miss a Gimbal Guru tutorial about 360-video editing, 360-cameras and much more. Stop overthinking and start creating!
Music:
„Tokyo Music Walker – Way Home“ is under a Creative Commons (CC-BY) license.
Music promoted by BreakingCopyright: https://bit.ly/way-home-song
#GimbalGuru #Insta360 #PremierePro
* = Affiliate Links